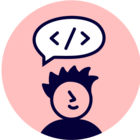Hello,
ich am a teacher and have an education plan.
I am sharing a Miroboard with students, where they post things. This works well.
(I shared the link with them)
The following Problem:
The students want to present from there Laptops. This doesn’t work.
Only I can use funktions like “presentation mode” and use the function like “bring everyone to me”, whereas the students weather se the presentation button, nor the “bring everyone to me” button.
What do we/they have to change?
Is it, because, they only use the board with a link and are not registered within an students education plan?
Thank you,
Hellen