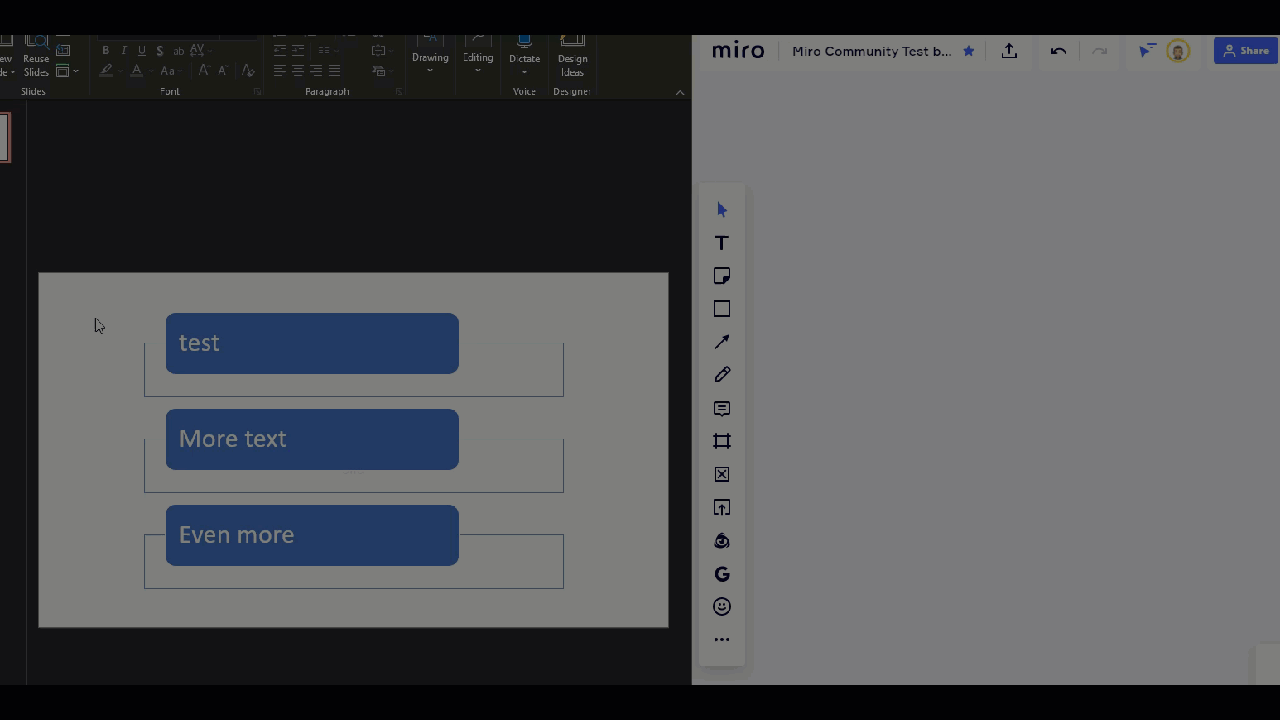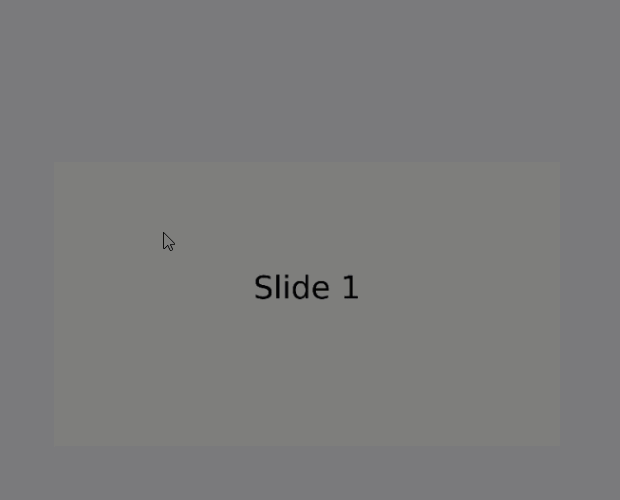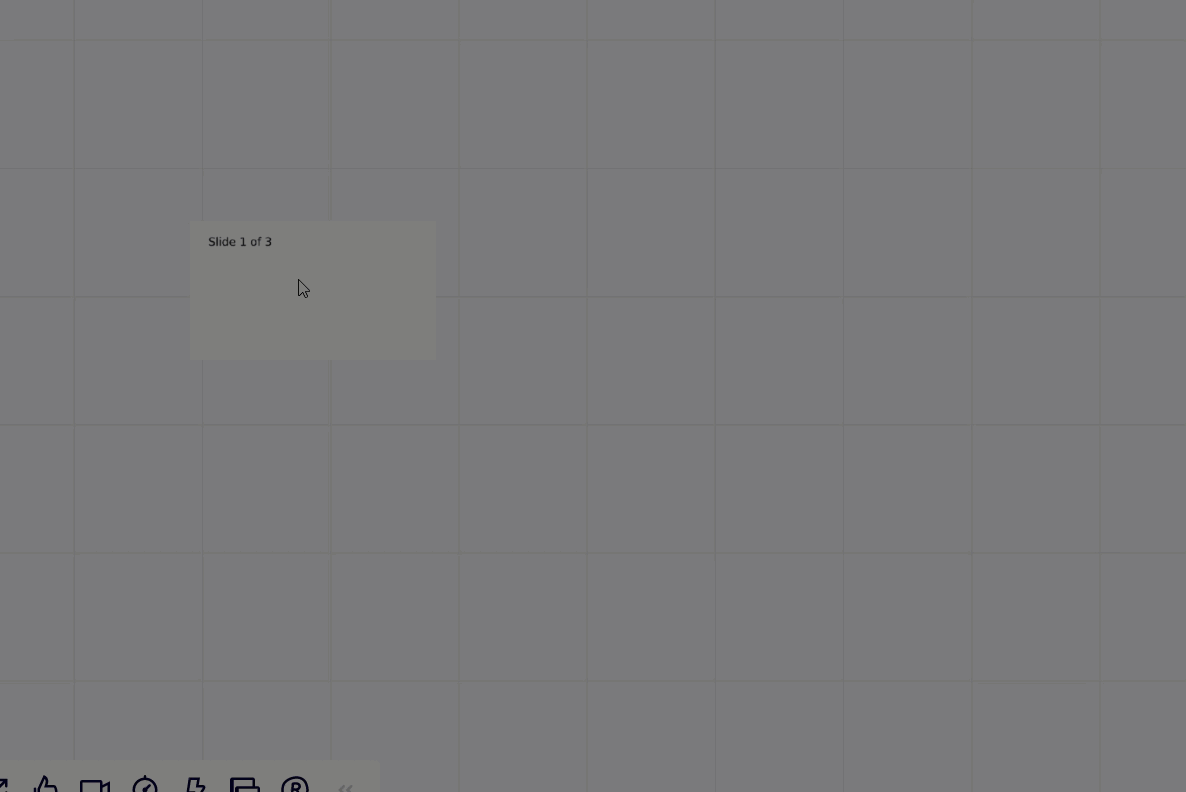I enjoy Miro but have lots of materials as PowerPoint slides. Is there a way to import from PowerPoint slides into Miro instead of creating them from the scrap in Miro? Thanks
Answered
Could I import from PowerPoint to Miro?
Best answer by Robert Johnson
As far as I know, no you cannot use Miro's Presentation Mode, but I'm no longer at home, so I couldn't actually try to confirm. I would say that your best workaround would be to go full screen in Miro and then use the buttons presented when you select your uploaded .PPTX. Who knows, maybe even the arrow keys will work on your keyboard. Or split the PowerPoint out in Miro and put each slide into a frame.
Enter your E-mail address. We'll send you an e-mail with instructions to reset your password.