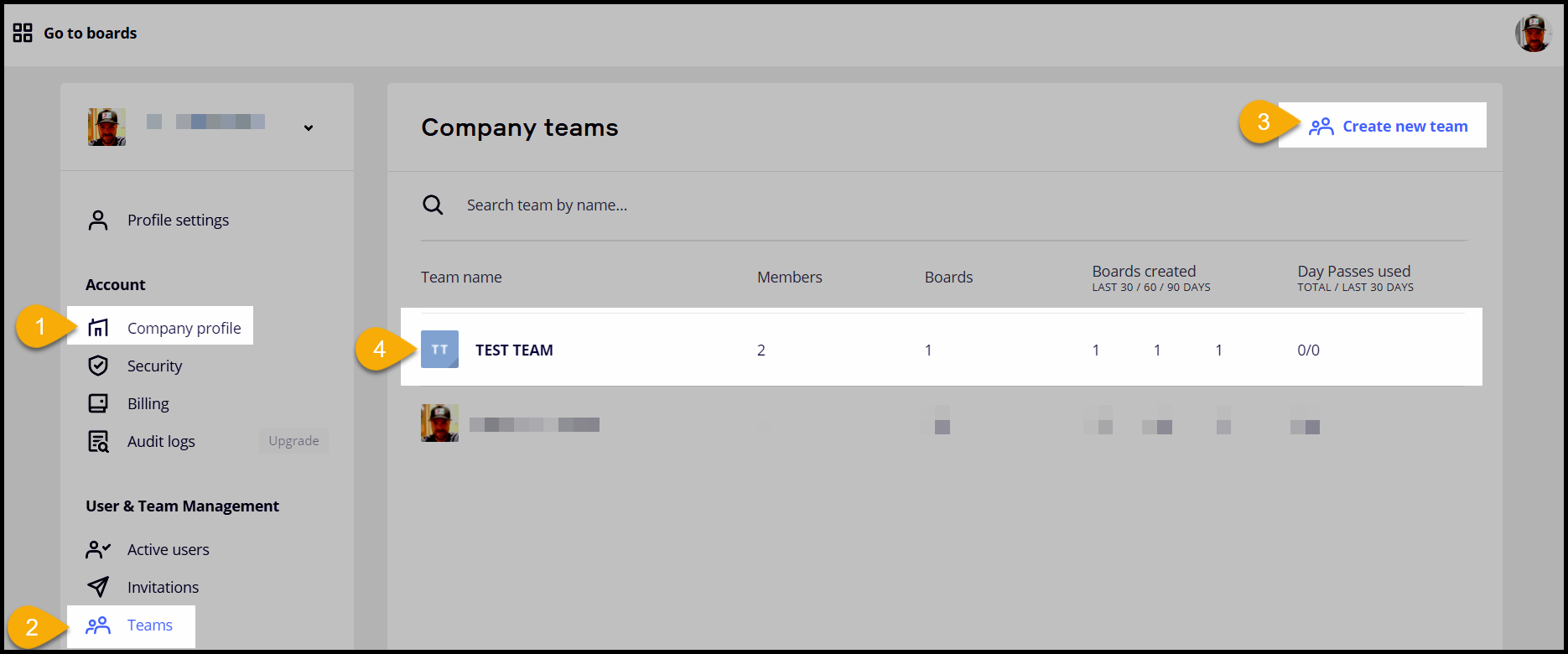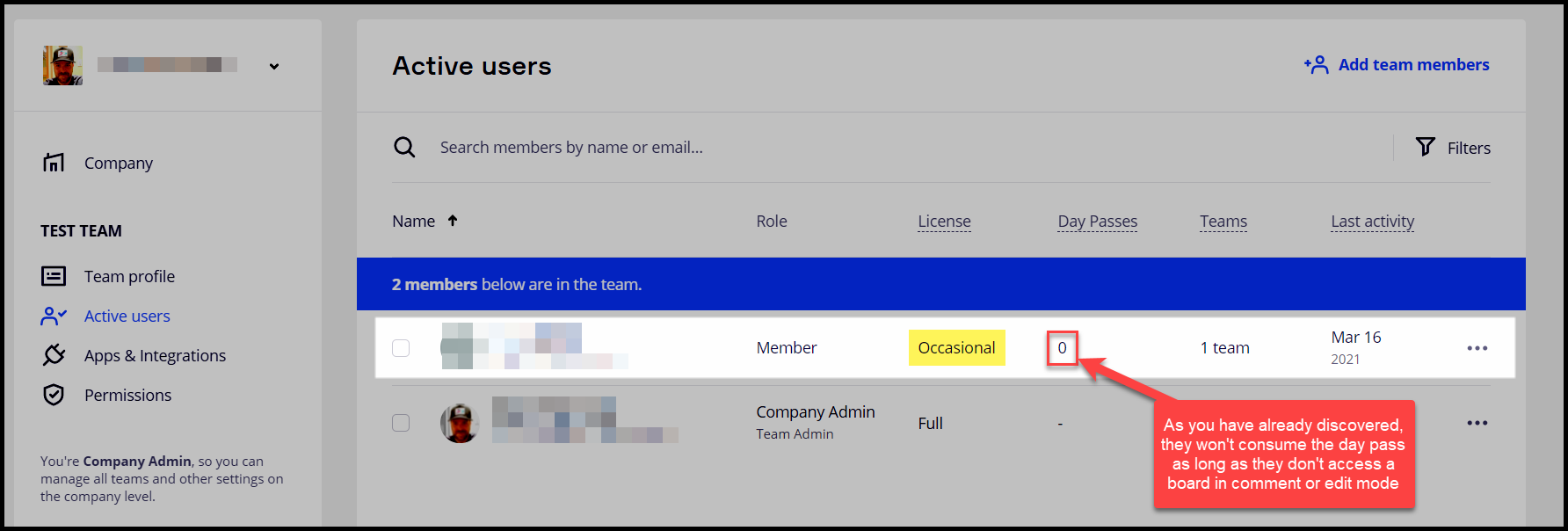I've been using Miro quite a bit for the past year with many clients and many boards (I'm a consultant). We used to give clients access via Day Passes and then when done changed access in Sharing to "View", so that they could see what was there, but not accrue additional costs. A person who had been on many boards is accessing them very frequently, using Day Passes well after the project is done. I've asked her to let me know which boards she is accessing but she doesn't seem to understand.
How can I tell which boards she is accessing? She doesn't seem to be changing anything, as I can't see her name in 'modified by'.
How can I stop her from using Day Passes without deleting her entirely? They are a big and ongoing client, so I'm trying not to ruffle any feathers.
If I delete her to get the Day Passes to stop, how should I best add her back in (she’ll need to use it at some point) without things getting out of control.
I wish it was easier/more intuitive to manage users.
Any other thoughts in resolving this problem would be greatly appreciated.