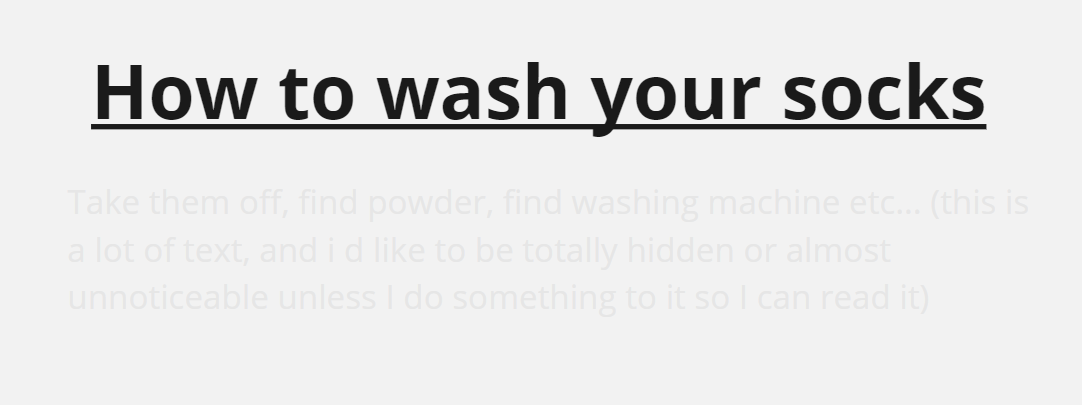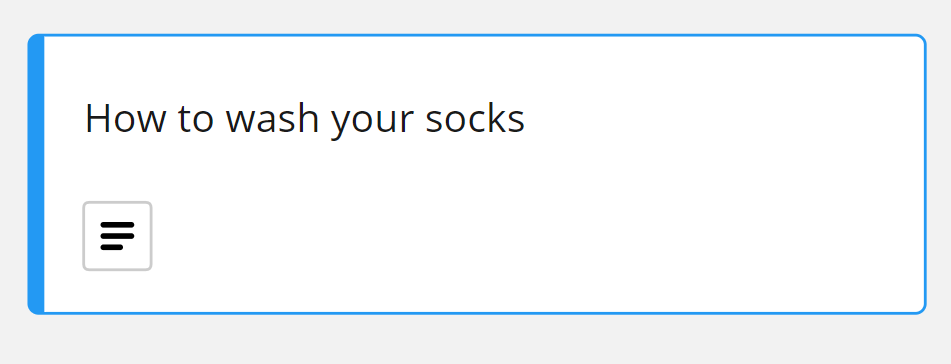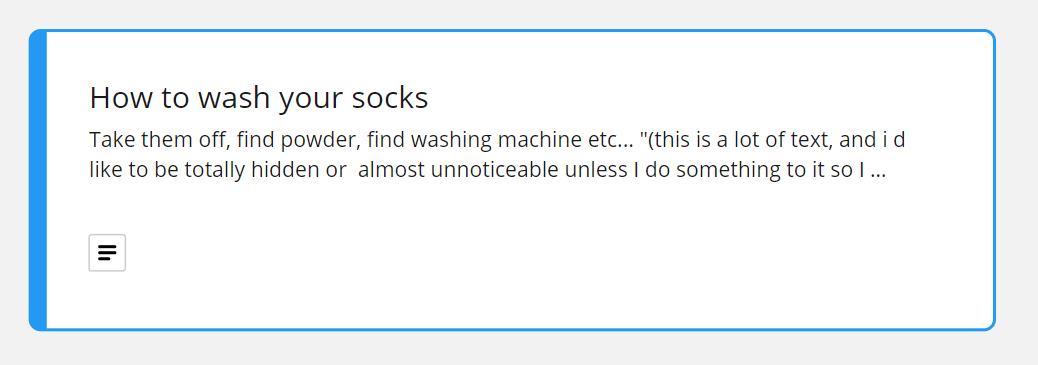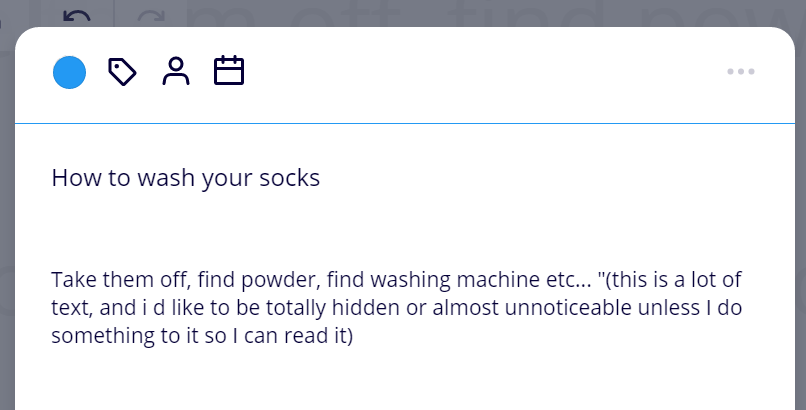I would like to have a bit of text a bit "hidden"/not as visible and some other text more visible in a board - for example:
"How to wash your socks" (the title, this is short and this i d like to be very visible)
"Take them off, find powder, find washing machine etc... "(this is a lot of text, and i d like to be totally hidden or almost unnoticeable unless I do something to it so I can read it)
I tried using a text box and selecting a part of the text as the title and another as the description (bulk of the text) but the problem is that when you select any word in the text box and change the font size then the whole box changes text.
So this wont work
I also tried "notes" but this is general for the board and not "linked" somehow to an object. This wont work either. "Comments" have the same issue.
"Grids" looks like a workaround. Google drive too (but i have to create so many documents..)
Do you have some other way like expand/collapse using a button or any other function? Or maybe a workaround?
Thank you very much!
Chris