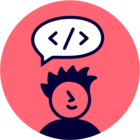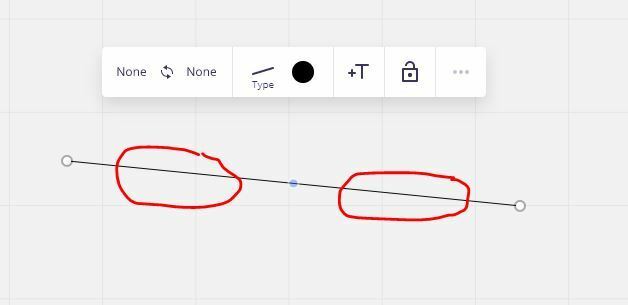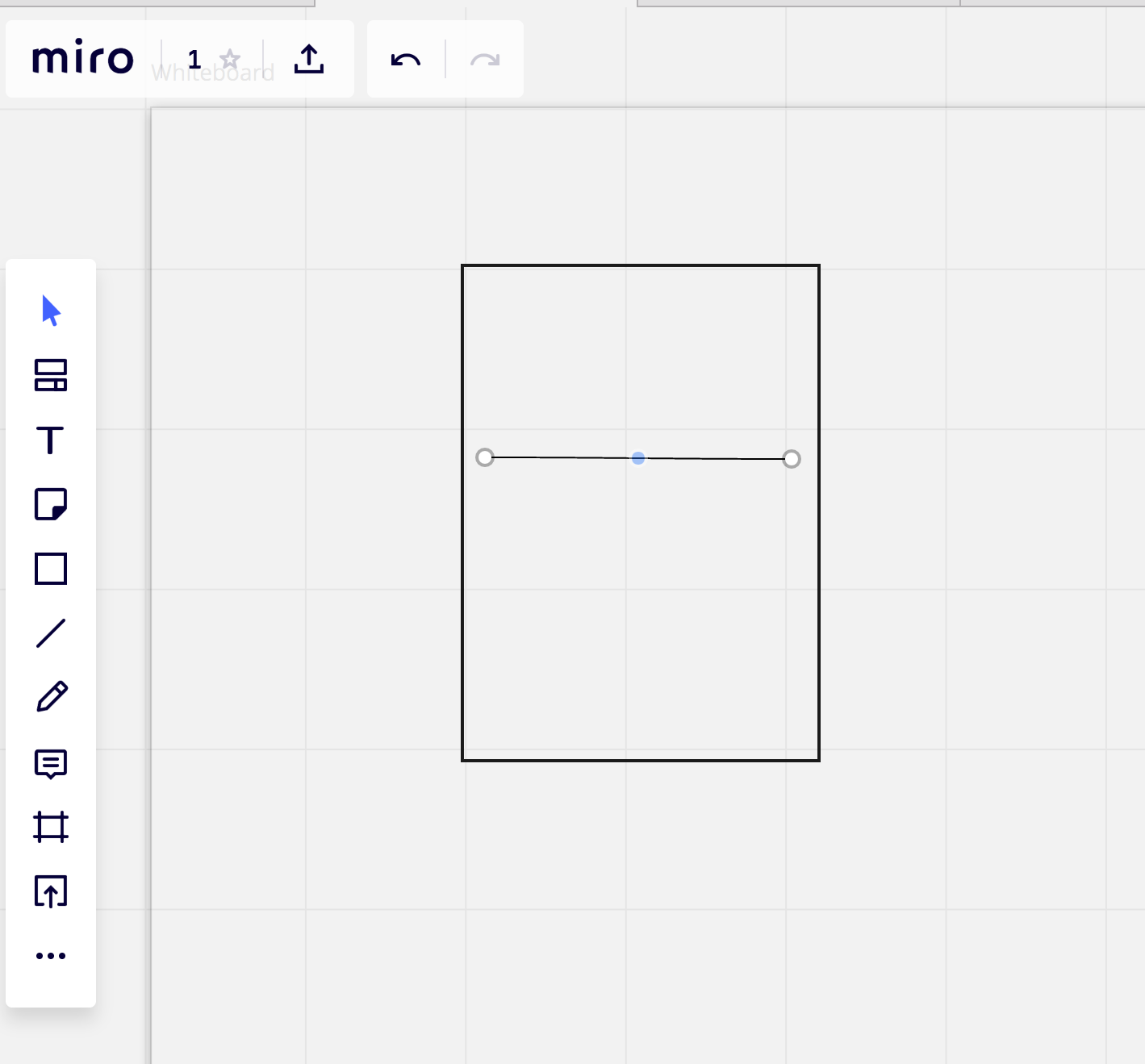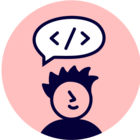How do you actually move a single line ?
Once I draw a line, I cannot move a line. If I duplicate it, I can move it. But once
it is in some place - I just cannot move it ? I have tried to look at the documentation but
cannot find an answer to this. I can move rectangle etc. but just cannot move a line.
Best answer by Kiron Bondale
View original