Is there a way to select the connector icon and do multiple lines/arrows without having to click on the connector icon between each arrow?
Best answer by Robert Johnson
View originalIs there a way to select the connector icon and do multiple lines/arrows without having to click on the connector icon between each arrow?
Best answer by Robert Johnson
View original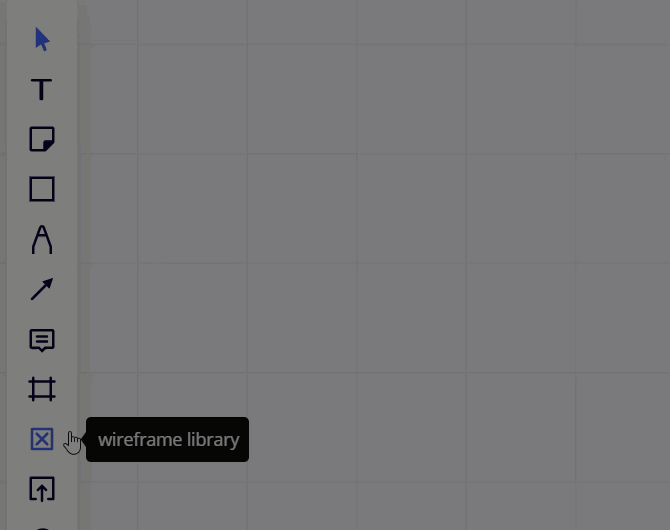
More on Connection Lines in the following Help Center article:
https://help.miro.com/hc/en-us/articles/360017730733-Connection-Lines
Thank you for your reponse.
That is helpful but I draw many straight arrows on a slide to point out details as I am lecturing and it appears that it is a 3-step process for each arrow; press L, hold down CTRL, and draw arrow, and then repeat.
Is there any way to lock my selection (straight, non-connecting arrow) and just use my cursonr to draw as many arrows as I want?
In this example my connection line is a straight, thick, red arrow. When I want to point to something on this image of a diagram, I just press L and then click and draw:
(Note: I probably should have locked my image first, so that I wasn’t accidentally moving it.)
https://drive.google.com/file/d/1i73_cKqKuNfPeju2hFzMJMsEbn81x10R/view?usp=drivesdk
You could also use the Pen tool or try copying an arrow icon from the Iconfinder library into your clipboard and pasting it as required.
Pressing L is very clunky as it’s on the right side of the keyboard. Can this be changed to a key we want?
Enter your username or e-mail address. We'll send you an e-mail with instructions to reset your password.